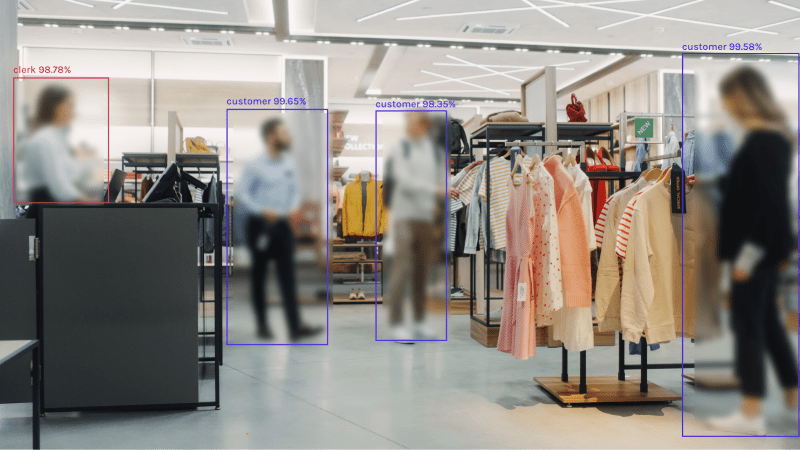Netgear EX7000 wifi extender setup

The Netgear EX7000 WiFi extender setup is a device that is designed to extend the range of your existing wireless network. It can be set up to work with any wireless router and can provide coverage in areas where the wireless signal is weak or non-existent.
Features of Netgear EX7000 wifi extender
The Netgear EX7000 WiFi extender features a range of high-performance capabilities designed to extend and enhance the coverage and performance of your wireless network.
Here are some of its key features:
- Dual-band AC1900 WiFi: The Netgear EX7000 supports the latest 802.11ac WiFi standards and delivers speeds of up to 1900Mbps.
- The device features three external antennas that users can adjust to optimize coverage area and improve signal strength.
- FastLane technology: The FastLane technology allows you to use both WiFi bands to create a single high-speed connection for streaming and gaming.
- Gigabit Ethernet ports: The extender comes with five Gigabit Ethernet ports for connecting wired devices such as gaming consoles, smart TVs, and computers.
- Setting up the Netgear EX7000 is a quick and easy process that can be done through a web-based interface or the Netgear Nighthawk app.
Overall, the Netgear EX7000 WiFi extender setup is a reliable and high-performance device with a range of features that can help to improve the coverage and performance of your wireless network.
WPS setup of Netgear EX7000 WiFi extender
The Netgear EX7000 WiFi extender setup can be set up quickly and easily using the WPS (Wi-Fi Protected Setup) method.
Here are the steps Netgear EX7000 WiFi extender setup using WPS setup
- Connect your Netgear EX7000 WiFi extender to an electrical outlet in the same room as your router.
- Press the WPS button on your Netgear EX7000 WiFi extender. The WPS LED on the device should start blinking.
- Within two minutes, press the WPS button on your router. The WPS LED on the router should start blinking.
- Wait for the WPS process to complete.
- The process may take a few minutes, during which the Netgear EX7000 WiFi extender will turn solid green, indicating that the connection between the router and the extender has been established.
- Move your Netgear EX7000 WiFi extender to its desired location.
- Make sure that it is within the range of your router’s WiFi signal and that the signal strength is strong enough to provide good coverage in the area where you need it.
- Connect your devices to the Netgear EX7000 WiFi extender’s network. Look for the network name (SSID) and password on the label of the device or in the documentation that came with it.
Manual setup of Netgear EX7000 WiFi extender
Netgear EX7000 WiFi extender setup steps for manual setup are:
- Place your Netgear EX7000 WiFi extender in the same room as your router and plug it into an electrical outlet.
- Connect your computer or mobile device to the Netgear EX7000 WiFi extender’s network.
- Open a web browser and type “www.mywifiext.net” in the address bar. Press Enter.
- You will be prompted to log in to the Netgear EX7000’s web-based interface.EX7000 WiFi extender.
- Once you have completed the setup process, the Netgear EX7000 WiFi extender will automatically connect to your router’s WiFi network and extend its range.
- Move your Netgear EX7000 WiFi extender to its desired location.
- Connect your devices to the Netgear EX7000 WiFi extender’s network.
If you have any issues, you can try resetting the device and trying the setup process again, or you can contact Netgear support for assistance.
Netgear EX7000 WiFi extender firmware update
Here are the steps to update the firmware on your Netgear EX7000 WiFi extender:
- Open a web browser and type “www.mywifiext.net” in the address bar. Press Enter.
- You will be prompted to log in to the Netgear EX7000’s web-based interface. Enter the username and password for your extender and click on the Login button.
- After logging in, click on the Settings option located in the left-hand menu.
- Click on the Firmware Update option.
- If there is a new firmware version available, click on the Download button to start the download process.
- Once the download is complete, click on the Update button to install the new firmware.
- Wait for the firmware update process to complete. This can take a few minutes. During the update process, do not turn off the power to the extender or interrupt the update process.
- Once the firmware update process is complete, the Netgear EX7000 WiFi extender will automatically reboot.
That’s it! Your Netgear EX7000 WiFi extender should now be running the latest firmware version. If you experience any issues during the firmware update process or afterwards, you can try resetting the device or contacting Netgear support for assistance.
Netgear EX7000 WiFi extender factory reset in simple points
Here are the steps to perform a factory reset on your Netgear EX7000 WiFi extender:
- Locate the reset button on the back of the Netgear EX7000 WiFi extender.
- Manufacturers typically label the reset button as a small hole.
- Use a paperclip or a similar object to press and hold the reset button for about 5-10 seconds until the Power LED on the device starts blinking.
- Release the reset button and wait for the Netgear EX7000 WiFi extender to reboot.
- After the reboot, the device will reset to its factory default settings.
Note: Performing a factory reset will erase all the custom settings on your Netgear EX7000 WiFi extender, including the network name (SSID) and password. You will need to set up the device again from scratch, just like when you first bought it.
Netgear EX7000 WiFi extender setup common issues
Here are some common issues that you may encounter Netgear EX7000 WiFi extender setup
- If you are unable to connect to the extender, it may be due to an incorrect WiFi password, network name (SSID), or IP address.Double-check that you have entered the correct information and that the extender is within range of your router’s WiFi signal.
- Firmware update issues: You may encounter issues when trying to update the firmware on your Netgear EX7000 WiFi extender.
- Poor signal strength: If the signal strength of the Netgear EX7000 WiFi extender is weak, you may experience slow internet speeds or connection drops.
- Incorrect login credentials: If you are unable to log in to the Netgear EX7000’s web-based interface, it could be because you have entered the wrong username or password.
- Compatibility issues: Your Netgear EX7000 WiFi extender may not be compatible with certain routers or devices.
If you encounter any of these issues or other issues when setting up your Netgear EX7000 WiFi extender, you can try resetting the device and trying the setup process again, or you can contact Netgear support for assistance.