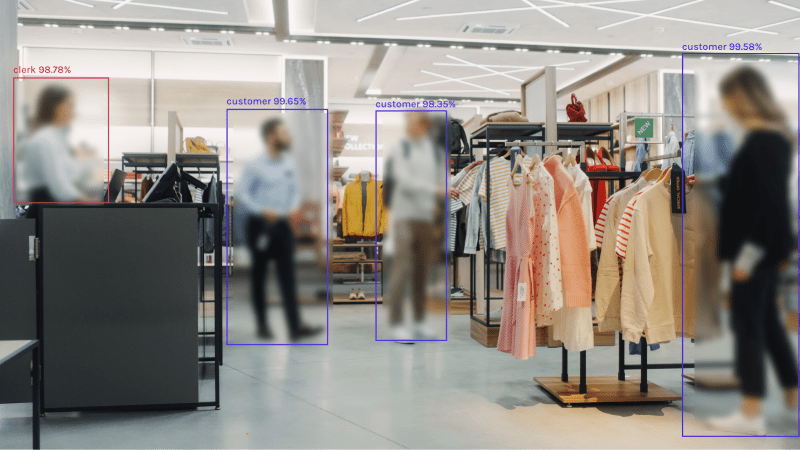How to Download and Install Technic Launcher: A Complete Guide

If you’re a Minecraft enthusiast, you’re probably always looking for ways to enhance your gaming experience. One of the most popular ways to do that is by using mod packs. And if you want to access thousands of different mod packs with just a few clicks, Technic Launcher is the way to go. In this guide, we’ll walk you through everything you need to know to download and install Technic Launcher on your computer.
Table of Contents
- What is Technic Launcher?
- System Requirements for Technic Launcher
- How to Download Technic Launcher
- Step 1: Go to the Technic Launcher website
- Step 2: Click the “Download” button
- Step 3: Choose your operating system
- Step 4: Download and install Technic Launcher
- How to Use Technic Launcher
- Step 1: Launch Technic Launcher
- Step 2: Log in or create a new account
- Step 3: Browse and install mod packs
- Troubleshooting Technic Launcher
- Common Issues and Solutions
- Conclusion
- FAQs
What is Technic Launcher?
Technic Launcher is a popular game launcher that allows you to access thousands of mod packs for Minecraft. It’s a free, third-party launcher that simplifies the process of installing and using mods for Minecraft. With Technic Launcher, you can easily browse and install mod packs, customize your Minecraft experience, and connect with other Minecraft players.
System Requirements for Technic Launcher
Before you download Technic Launcher, it’s important to make sure your computer meets the system requirements. Here are the minimum and recommended requirements for Technic Launcher:
Minimum System Requirements:
- Operating System: Windows 7 or later, macOS 10.12 or later, or Linux
- RAM: 2 GB or more
- Processor: Intel Core i3 or equivalent
- Graphics Card: Integrated graphics or better
- Disk Space: At least 250 MB of free disk space
Recommended System Requirements:
- Operating System: Windows 10, macOS 11, or later, or Linux
- RAM: 4 GB or more
- Processor: Intel Core i5 or equivalent
- Graphics Card: Dedicated graphics with at least 2 GB of VRAM
- Disk Space: At least 500 MB of free disk space
How to Download Technic Launcher
Downloading Technic Launcher is a straightforward process. Just follow the steps below:
Step 1: Go to the Technic Launcher website
The first step to downloading Technic Launcher is to visit the Technic Launcher website. You can do this by typing “Technic Launcher” into your preferred search engine and clicking on the first result.
Step 2: Click the “Download” button
Once you’re on the Technic Launcher website, click the “Download” button. This will take you to the download page.
Step 3: Choose your operating system
On the download page, choose your operating system from the drop-down menu. Technic Launcher is available for Windows, macOS, and Linux.
Step 4: Download and install Technic Launcher
After you’ve selected your operating system, click the “Download” button to begin the download process. Once the download is complete, double-click the downloaded file to install Technic Launcher on your computer.
How to Use Technic Launcher
Once you’ve downloaded and installed Technic Launcher, you’re ready to start using it. Here’s how:
Step 1: Launch Technic Launcher
To launch Technic Launcher, double-click the icon on your desktop or find it in your applications folder. This will open the launcher.
Step 2: Log in or create a new account
If you already have a Technic Platform account, enter your username and password in the login fields and click “Sign In.” If you don’t have an account yet, click the “Register” button to create a new account. Follow the prompts to create your account.
Step 3: Browse and install mod packs
Once you’re logged in, you can browse the mod packs available in Technic Launcher by clicking the “Modpacks” tab. You can browse by categories or search for specific mod packs using the search bar. Once you’ve found a mod pack you want to use, click the “Install” button to begin the installation process. Technic Launcher will download and install all the necessary files automatically.
Troubleshooting Technic Launcher
While Technic Launcher is a reliable and user-friendly platform, you may encounter issues from time to time. Here are some common issues and solutions:
- Problem: Technic Launcher won’t launch. This could be due to a variety of issues, such as a corrupted installation or outdated graphics drivers. Try reinstalling Technic Launcher or updating your graphics drivers.
- Problem: A mod pack won’t launch. If a mod pack won’t launch, try clearing your cache in Technic Launcher by clicking the gear icon and selecting “Clear Cache.” You can also try reinstalling the mod pack or updating your Java installation.
- Problem: The launcher crashes while installing a mod pack. This could be due to a variety of issues, such as insufficient disk space or conflicting software. Try freeing up disk space or disabling any antivirus or firewall software temporarily.
If you’re still experiencing issues, you can reach out to Technic Launcher support for further assistance.
Conclusion
Technic Launcher is a powerful tool for Minecraft players who want to enhance their gaming experience with mod packs. With its user-friendly interface and extensive library of mod packs, it’s easy to customize your Minecraft experience and connect with other players. By following the steps outlined in this guide, you should be able to download, install, and use Technic Launcher on your computer without any issues.
FAQs
- Is Technic Launcher safe to use?
- Yes, Technic Launcher is safe to use. It’s a popular and trusted platform that has been used by millions of Minecraft players worldwide.
- How much does Technic Launcher cost?
- Technic Launcher is free to use.
- Can I use Technic Launcher on Mac?
- Yes, Technic Launcher is available for macOS.
- How do I update Technic Launcher?
- Technic Launcher should update automatically. If it doesn’t, you can try reinstalling the launcher.
- Can I use Technic Launcher with Minecraft Bedrock Edition?
- No, Technic Launcher is only compatible with Minecraft Java Edition.