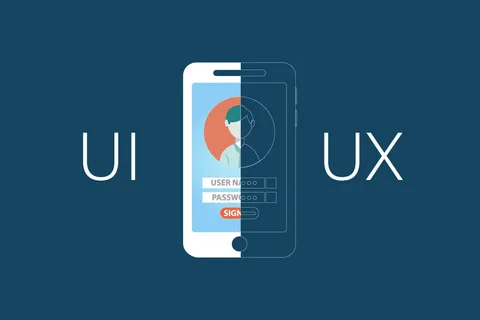How to Connect PS4 to a Roku TV: Console and Streaming

The PlayStation 4 (PS4) and Roku TV have become immensely popular entertainment devices, offering a wide range of gaming and streaming capabilities. Connecting your PS4 to a Roku TV can greatly enhance your gaming experience, allowing you to enjoy your favorite games on a larger screen with superior audio and video quality. In this comprehensive guide, we will walk you through the step-by-step process of How to Connect PS4 to a Roku TV? Whether you’re a gaming enthusiast or simply looking to explore the world of streaming, this guide will equip you with the knowledge and skills to establish a seamless connection between your PS4 and Roku TV.
Establishing a Physical Connection
Before you can start enjoying gaming on your PS4 through your Roku TV, you need to establish a physical connection between the two devices. There are different types of physical connections available, such as HDMI, component, or composite cables. Here’s a step-by-step guide on how to connect your PS4 to your Roku TV using these various cable types:
A. HDMI Connection
- Check the ports: Locate the HDMI port on both your PS4 and Roku TV. Most modern TVs and PS4 models have multiple HDMI ports, so choose an available one on each device.
- Prepare the HDMI cable: Ensure you have an HDMI cable with the appropriate length for your setup. If needed, acquire a high-speed HDMI cable that supports 4K resolution and HDR for optimal performance.
- Connect the HDMI cable: Plug one end of the HDMI cable into the HDMI port on the back of your PS4. Then, insert the other end into an available HDMI port on your Roku TV.
- Select the HDMI input: Use your Roku TV remote or the TV’s control buttons to switch to the HDMI input where you connected the PS4. You may need to cycle through different inputs until you find the correct one.
- Power on the devices: Turn on your PS4 and Roku TV. You should see the PS4 output displayed on the Roku TV screen. If not, proceed to troubleshoot any potential issues.
B. Component or Composite Connection
- Check the available ports: Examine the back of your Roku TV and PS4 for component (red, green, blue) or composite (yellow) ports. Note that the PS4 Slim and PS4 Pro models do not have component or composite ports.
- Prepare the appropriate cables: Depending on the available ports on your devices, prepare either component or composite cables. Component cables consist of three color-coded connectors (red, green, blue) for video and two additional connectors for audio (red and white). Composite cables have a single yellow connector for video and the same red and white connectors for audio.
- Connect the cables: Plug the corresponding connectors from the component or composite cables into the matching ports on both your PS4 and Roku TV. Ensure you connect them firmly to avoid any loose connections.
- Select the input source: Using your Roku TV remote or control buttons, navigate to the input source menu and select the component or composite input where you connected the PS4. Make sure to choose the correct input corresponding to the connected cables.
- Power on the devices: Turn on your PS4 and Roku TV. The Roku TV screen should display the output from your PS4. If not, double-check the connections and troubleshoot if necessary.
Remember, HDMI connections provide the best audio and video quality, while component and composite connections may result in slightly lower quality. If possible, opt for an HDMI connection for the best gaming experience.
Configuring Audio and Video Settings
To ensure an optimal gaming experience, it’s important to configure the audio and video settings on both your PS4 and Roku TV. By fine-tuning these settings, you can enhance the audio clarity, video resolution, and overall visual quality during gameplay. Here’s how you can configure the audio and video settings:
A. Configuring Audio Settings on the PS4
- Access the Settings menu: On your PS4, navigate to the main menu and select “Settings.”
- Select Sound and Screen: Within the Settings menu, choose “Sound and Screen” to access the audio settings.
- Audio Output Settings: Select “Audio Output Settings” to configure the audio output options.
- Choose the audio output format: Depending on your audio setup, you can select either “HDMI” or “Digital Out (Optical)” as the audio output format. If you’re using HDMI connection, choose “HDMI.” If you’re using an external audio system connected via an optical cable, choose “Digital Out (Optical).”
- Configure audio output settings: Within the chosen audio output format, you can further customize settings such as audio format (e.g., Linear PCM, Bitstream), audio channels, and audio devices.
- Test audio output: To ensure proper audio configuration, select “Audio Output Settings” and then choose “Primary Output Port.” Follow the on-screen instructions to perform an audio output test and adjust settings as necessary.
B. Adjusting Video Settings on Roku TV
- Access the Roku TV settings: On your Roku TV remote, press the Home button to navigate to the Roku home screen. From there, go to “Settings.”
- Select Display type: Within the Settings menu, choose “Display type” to configure the video settings.
- Choose the display type: Select the display type that matches the capabilities of your Roku TV. If you have a 4K HDR-compatible TV, choose “4K HDR 60Hz.” If your TV supports 1080p resolution, choose “1080p.” Ensure the selected display type aligns with your TV’s specifications.
- Enable HDMI enhanced mode: If your Roku TV and HDMI cable support HDMI enhanced mode, toggle the “HDMI enhanced mode” setting to “On.” This option enables features like HDR and allows for optimal video output.
- Adjust picture settings: Navigate to the “Picture settings” or “Display settings” menu to fine-tune the picture quality. Adjust settings like brightness, contrast, sharpness, color temperature, and motion settings according to your preferences. Experiment with these settings to achieve the desired visual experience.
- Calibrate display: For precise calibration, you can use the Roku TV’s built-in display calibration tool. Follow the on-screen instructions to optimize the picture quality based on your viewing environment.
By configuring the audio settings on your PS4 and adjusting the video settings on your Roku TV, you can achieve immersive audio and video experiences while gaming. Take the time to customize these settings to your liking and enjoy an enhanced gaming experience with optimal audio clarity and stunning visuals.
Conclusion
By establishing a physical connection, configuring audio and video settings, and setting up a network connection, you have ensured a seamless and immersive gaming experience. Throughout this comprehensive guide, we explored the different types of physical connections, including HDMI, component, and composite cables. We also provided step-by-step instructions for connecting your PS4 to your Roku TV using these cable types.
Dive deep into the captivating world of Etech Sense and embark on an extraordinary journey that surpasses the limits of our perception. Explore a realm where intricate intricacies and profound depths intertwine, unveiling enlightening encounters and breathtaking brilliance.