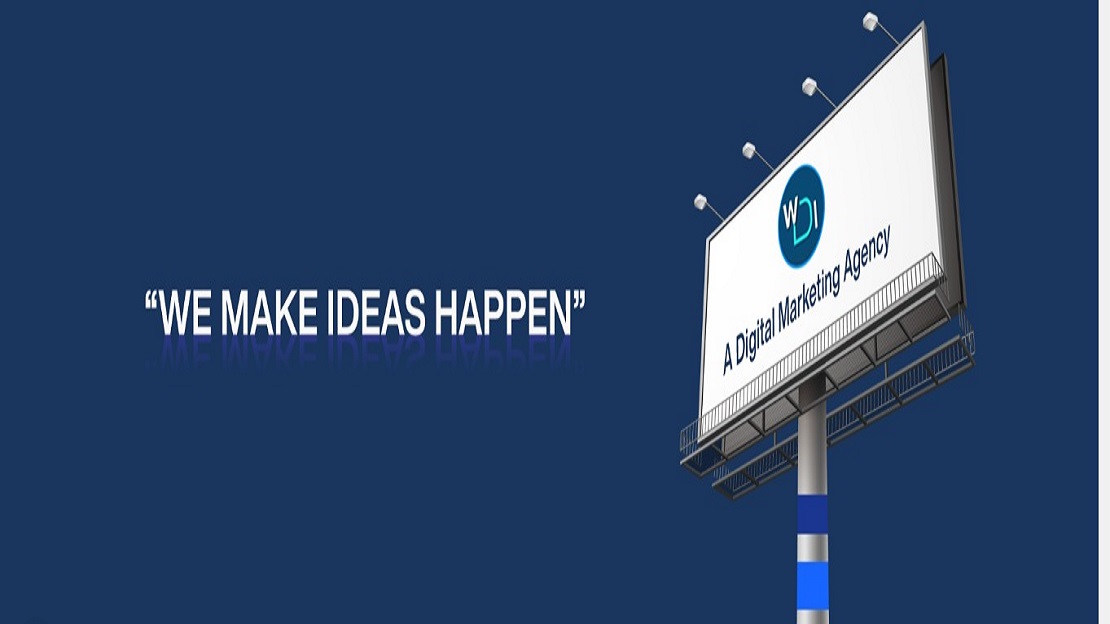Effortless Email Archiving: Converting Outlook Emails to PDF
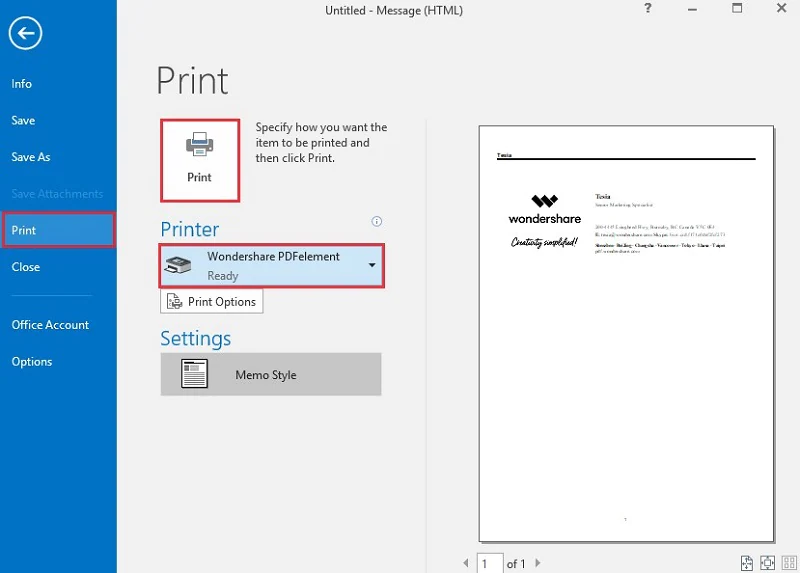
Introduction
In the fast-paced world of digital communication, emails are essential tools for information exchange. As email volumes grow, ensuring a reliable and organized system for archiving becomes paramount. Microsoft Outlook, a widely used email client, offers a seamless way to preserve How to Save Your Emails as PDF in Microsoft Outlook format. This guide will walk you through the process of effortlessly archiving your Outlook emails as PDFs, ensuring that important communications are stored securely for future reference.
Why Convert Outlook Emails to PDF?
Converting Outlook emails to PDF offers several advantages for efficient email management and archiving. PDFs are platform-independent, meaning they can be viewed on any device with consistent formatting. Moreover, PDFs preserve the original layout, fonts, and images, ensuring that the content remains intact even if email clients change or if emails are accessed years later. PDFs are also compact and can be easily shared, making them an ideal choice for long-term storage and reference. Whether you’re saving vital business communications or preserving personal correspondence, converting Outlook emails to PDF simplifies the process of archiving and retrieving important information.
Step-by-Step Guide: Converting Outlook Emails to PDF
Step 1: Launch Microsoft Outlook and Select the Email
Begin by opening Microsoft Outlook and navigating to the specific email you want to archive. Double-click the email to open it in a new window, allowing for easy reading and verification.
Step 2: Access the “File” Tab
In the top-left corner of the email window, locate the “File” tab. Click on it to reveal a dropdown menu containing various options for managing the email.
Step 3: Choose the “Save As” Option
From the “File” menu, select the “Save As” option. This action prompts a dialog box to appear, providing you with settings to specify the saving process.
Step 4: Select the PDF Format
Inside the dialog box, locate the “Save as type” dropdown menu. Choose the “PDF” format from the list of available formats. This selection is crucial, as it determines the format in which the email will be saved.
Step 5: Designate the Save Location
Navigate to the destination on your computer where you want to save the PDF file. If desired, you can create a new folder specifically for your archived emails. Organizing your PDFs by categories or dates can enhance retrieval efficiency.
Step 6: Name the PDF File
Provide a meaningful and descriptive name for the PDF file. Opt for a title that succinctly captures the email’s content, allowing you to identify it easily when searching through your archived files.
Step 7: Click “Save”
With the save location and file name set, press the “Save” button. Microsoft Outlook will promptly convert the email into a PDF file, preserving its original appearance and content.
Step 8: Verify the Archived PDF
Navigate to the folder where you saved the PDF and open it using a PDF viewer. Ensure that the text, images, and any attachments from the original email are accurately preserved in the PDF format.
Benefits of PDF Archiving
Archiving Outlook emails as PDFs streamlines your digital documentation process. PDFs offer a secure, uneditable format, ensuring the authenticity of your archived content. These files are easily shareable and can be stored on various devices, eliminating dependency on specific email clients. Additionally, PDFs are compatible with text-search functions, enabling you to quickly locate specific archived emails using keywords.
Conclusion
Effortless email archiving through converting Outlook emails to PDFs empowers you to efficiently manage your digital communication history. By adhering to this step-by-step guide, you can seamlessly transform crucial emails into a universal and enduring format. With PDF archiving, you’re equipped to navigate the sea of digital information and extract valuable insights whenever you need them